怎么把两个ppt合并成一个
如何将两个PPT合并成一个:详细步骤与实用技巧
在现代办公和学术环境中,PPT(PowerPoint演示文稿)已成为展示信息和传达观点的重要工具,在实际使用过程中,我们常常需要将多个PPT文件合并成一个,以便于统一管理或进行更流畅的演示,本文将详细介绍如何将两个PPT合并成一个,涵盖多种方法(包括手动复制、使用PowerPoint内置功能、第三方工具等),并提供优化合并后PPT的技巧,确保最终效果专业且高效。
文章目录
-
为什么要合并PPT?
手动复制粘贴
使用PowerPoint的“重用幻灯片”功能
使用“插入对象”功能
借助第三方工具(如iSlide、Kutools等)
合并PPT时的常见问题及解决方案
优化合并后的PPT
为什么要合并PPT?
合并PPT的需求通常出现在以下几种情况:
团队协作:多个成员分别制作PPT的不同部分,最终需要整合成一个完整的文件。 项目汇报:需要将多个阶段的汇报内容合并,以便一次性展示。 培训或教学:不同章节的PPT需要整合,形成完整的课程资料。 避免重复:多个PPT中有相似内容,合并后可以删除冗余部分,提高效率。
无论出于何种原因,掌握合并PPT的方法都能极大提升工作效率。
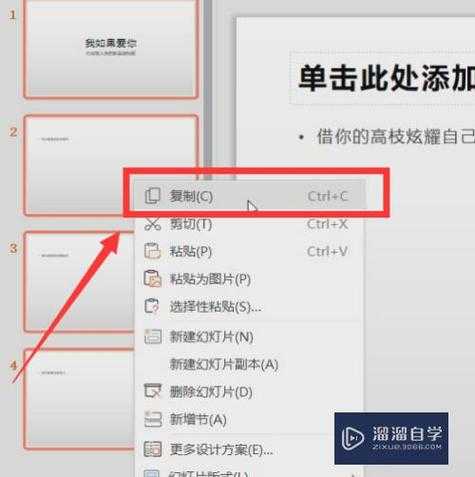 方法一:手动复制粘贴
方法一:手动复制粘贴
这是最基础的方法,适用于少量幻灯片的合并。
步骤:
-
打开两个PPT文件:分别打开需要合并的PPT(PPT-A和PPT-B)。
选择并复制幻灯片:
在PPT-B中,点击左侧的幻灯片缩略图,按
Ctrl + A(全选)或按住 Shift 选择多张幻灯片。
右键点击选中的幻灯片,选择 “复制”(或按 Ctrl + C)。
粘贴到PPT-A:
切换到PPT-A,在左侧幻灯片列表中,选择要插入的位置(例如最后一张幻灯片后面)。
右键点击,选择 “粘贴”(或按 Ctrl + V)。
调整格式(可选):如果两个PPT的模板不同,可能需要调整字体、颜色或版式,使其保持一致。
优缺点: 优点:操作简单,适用于少量幻灯片。 缺点:如果幻灯片数量较多,效率较低;格式可能不统一。 方法二:使用PowerPoint的“重用幻灯片”功能
PowerPoint提供了“重用幻灯片”功能,可以更高效地合并PPT。
步骤:
-
打开PPT-A(主文件)。
点击“重用幻灯片”:
在顶部菜单栏选择 “开始” → “新建幻灯片” → “重用幻灯片”(或 “插入” → “新建幻灯片” → “重用幻灯片”)。
选择PPT-B:
在右侧弹出的“重用幻灯片”面板中,点击 “浏览”,找到PPT-B并打开。
插入幻灯片:
勾选 “保留源格式”(如果希望保持PPT-B的原有样式)。
点击需要插入的幻灯片(或右键选择 “插入所有幻灯片”)。
调整顺序(可选):
在PPT-A中拖动幻灯片,调整顺序。
优缺点: 优点:比手动复制更高效,支持批量插入。 缺点:如果两个PPT的模板差异较大,可能需要手动调整格式。 方法三:使用“插入对象”功能
如果希望保持PPT-B的独立性(例如作为子演示文稿),可以使用“插入对象”功能。
步骤:
-
打开PPT-A。
插入PPT-B:
点击 “插入” → “对象” → “从文件创建”。
浏览并选择PPT-B,点击 “确定”。
调整显示方式:
插入的PPT-B会以图标或第一页幻灯片的形式显示。
双击该对象可打开PPT-B进行编辑。
优缺点: 优点:适合需要保留独立性的情况(如引用外部资料)。 缺点:不能直接合并内容,仅作为链接嵌入。 方法四:借助第三方工具
如果PPT数量较多或需要高级功能,可以使用第三方插件或在线工具。
推荐工具:
-
iSlide(PPT插件):
支持批量合并PPT,并提供模板统一功能。
Kutools for PowerPoint:提供“合并演示文稿”功能,可一键整合多个PPT。
在线工具(如Smallpdf、Aspose Slides):上传多个PPT,自动合并后下载。
步骤(以iSlide为例):
-
安装iSlide插件。
打开PPT-A,点击 “iSlide” → “合并PPT”。
选择PPT-B,设置合并选项(如是否保留格式)。
点击 “合并”,等待完成。
优缺点: 优点:自动化程度高,适合大量PPT合并。 缺点:部分工具需要付费。 合并PPT时的常见问题及解决方案 问题1:格式混乱 解决方案:在粘贴时选择 “使用目标主题”,或手动调整字体、颜色。 问题2:动画/切换效果丢失 解决方案:检查动画设置,或重新应用切换效果。 问题3:文件过大 解决方案:压缩图片(右键图片 → “压缩图片”),或删除冗余幻灯片。 优化合并后的PPT 统一风格:使用“设计” → “变体” 调整配色和字体。 检查超链接:确保合并后的超链接仍然有效。 删除冗余内容:合并后可能会有重复幻灯片,手动清理。
合并两个PPT的方法多种多样,选择哪种方式取决于具体需求:
少量幻灯片 → 手动复制粘贴。 高效批量合并 → “重用幻灯片”或第三方工具。 保持独立性 → “插入对象”。
无论采用哪种方法,合并后都应检查格式、动画和内容逻辑,确保最终PPT专业且流畅,希望本文能帮助你轻松完成PPT合并任务!
猜你喜欢
- 2025-03-25vivo手机怎么投屏到电视上
- 2025-03-25苹果手机怎么能下载两个微信
- 2025-03-25微信转账聊天记录删除了怎么办
- 2025-03-25小米闪充怎么设置
- 2025-03-25qq匿名怎么知道是谁
- 2025-03-25mac 怎么ping
- 2025-03-25lg电视怎么安装apk
- 2025-03-25手表怎么连接手机
- 2025-03-25怎么解除支付宝绑定的银行卡
- 2025-03-25微信里面的零钱明细怎么删除
