笔记本怎么连无线网怎么连wifi
笔记本怎么连无线网?详细教程教你轻松连接WiFi 笔记本怎么连无线网?手把手教你连接WiFi的完整指南
在当今的数字化时代,无线网络(WiFi)已成为我们日常生活和工作的重要组成部分,无论是办公、学习还是娱乐,笔记本电脑连接WiFi都是必不可少的技能,对于一些新手用户来说,如何正确连接无线网络可能仍然是一个挑战,本文将详细介绍笔记本怎么连无线网,涵盖Windows和Mac系统,并提供常见问题的解决方案,确保你能轻松上网。
第一部分:笔记本连接WiFi的基本步骤 确保笔记本支持无线网络
在连接WiFi之前,首先需要确认你的笔记本电脑是否具备无线网卡(WiFi适配器),大多数现代笔记本都内置了无线网卡,但一些较旧的机型可能需要外接USB无线网卡。
检查方法:
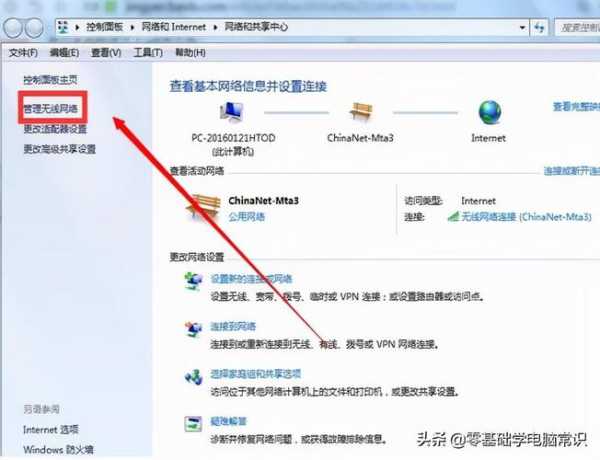 Windows系统:右键点击“此电脑” → 选择“管理” → 进入“设备管理器” → 查看“网络适配器”中是否有“Wireless”或“WiFi”相关选项。
Mac系统:点击屏幕左上角的苹果图标 → 选择“关于本机” → 点击“系统报告” → 在“网络”部分查看是否有WiFi适配器。
打开笔记本的无线网络功能
Windows系统:右键点击“此电脑” → 选择“管理” → 进入“设备管理器” → 查看“网络适配器”中是否有“Wireless”或“WiFi”相关选项。
Mac系统:点击屏幕左上角的苹果图标 → 选择“关于本机” → 点击“系统报告” → 在“网络”部分查看是否有WiFi适配器。
打开笔记本的无线网络功能
部分笔记本电脑可能带有物理WiFi开关或快捷键,确保WiFi功能已开启。
常见开启方式:
物理开关:某些笔记本(如ThinkPad)在侧面或前面有一个WiFi开关,拨到“ON”位置。 快捷键:通常为
Fn + F2、
Fn + F5或带有无线图标的按键(不同品牌快捷键不同)。 系统设置: Windows:点击任务栏右下角的“网络图标” → 确保“WiFi”已开启。 Mac:点击屏幕右上角的WiFi图标 → 选择“打开WiFi”。 搜索并选择可用的WiFi网络
Windows:
-
点击任务栏右下角的“网络图标”(WiFi信号标志)。
系统会显示可用的WiFi列表,选择你要连接的网络。
点击“连接”按钮。
Mac:
-
点击屏幕右上角的WiFi图标。
从下拉菜单中选择你要连接的WiFi名称。
点击“加入”按钮。
输入WiFi密码
如果WiFi网络是加密的(通常显示为“安全”或带有锁图标),系统会提示你输入密码,输入正确的WiFi密码后,点击“连接”或“确定”。
注意事项:
确保密码正确,区分大小写。 如果是公共WiFi(如咖啡厅、机场),可能需要额外认证(如手机验证码或网页登录)。 等待连接成功
连接成功后,系统通常会显示“已连接”或WiFi信号图标变为实心,你就可以正常上网了。
第二部分:Windows和Mac系统详细连接教程 Windows 10/11 连接WiFi详细步骤
打开WiFi功能:
点击任务栏右下角的“网络图标”(WiFi或地球图标)。 确保WiFi开关已打开(如果显示“飞行模式”,请先关闭)。选择WiFi网络:
在可用网络列表中找到你的WiFi名称(SSID)。 点击“连接”。输入密码:
在弹出的窗口中输入WiFi密码。 勾选“自动连接”(方便下次自动连接)。 点击“下一步”。确认连接:
如果密码正确,系统会显示“已连接”。 如果连接失败,检查密码或尝试重启路由器。MacBook 连接WiFi详细步骤
打开WiFi功能:
点击屏幕右上角的WiFi图标(扇形信号标志)。 确保“WiFi”已开启。选择WiFi网络:
从下拉列表中选择你要连接的WiFi名称。 点击“加入”。输入密码:
在弹出的窗口中输入WiFi密码。 勾选“记住此网络”(方便下次自动连接)。 点击“加入”。确认连接:
如果连接成功,WiFi图标会显示信号强度。 如果提示“无法加入网络”,检查密码或路由器设置。第三部分:常见问题及解决方法 笔记本搜不到WiFi信号
可能原因:
WiFi功能未开启。 路由器未开启无线功能。 笔记本无线网卡驱动问题。
解决方法:
检查笔记本WiFi开关是否打开。 重启路由器。 更新无线网卡驱动(进入设备管理器 → 右键点击无线网卡 → 选择“更新驱动程序”)。 连接WiFi后无法上网
可能原因:
WiFi密码错误。 IP地址冲突。 路由器未连接互联网。
解决方法:
重新输入正确密码。 重启笔记本和路由器。 在命令提示符(CMD)输入
ipconfig /release和
ipconfig /renew刷新IP。 WiFi连接频繁断开
可能原因:
信号干扰(如微波炉、蓝牙设备)。 路由器固件过旧。
解决方法:
将笔记本靠近路由器。 更新路由器固件。 更换WiFi信道(进入路由器管理页面调整)。 第四部分:如何优化WiFi连接
调整路由器位置:
将路由器放在中心位置,避免障碍物(如墙壁、金属物体)。
使用5GHz频段:
如果路由器支持双频(2.4GHz和5GHz),优先连接5GHz(速度更快,干扰更少)。
定期重启路由器:
长时间运行可能导致性能下降,建议每周重启一次。
使用WiFi信号增强器:
如果信号弱,可考虑使用WiFi扩展器或Mesh网络。
通过本文的详细教程,你应该已经掌握了笔记本怎么连无线网的方法,无论是Windows还是Mac系统,都能轻松连接WiFi,如果遇到问题,可以参考常见故障排除方法,保持良好的WiFi使用习惯,如定期重启路由器、优化信号覆盖,能让你的网络体验更加流畅,希望这篇指南对你有所帮助!
猜你喜欢
- 2025-03-25vivo手机怎么投屏到电视上
- 2025-03-25苹果手机怎么能下载两个微信
- 2025-03-25微信转账聊天记录删除了怎么办
- 2025-03-25小米闪充怎么设置
- 2025-03-25qq匿名怎么知道是谁
- 2025-03-25mac 怎么ping
- 2025-03-25lg电视怎么安装apk
- 2025-03-25手表怎么连接手机
- 2025-03-25怎么解除支付宝绑定的银行卡
- 2025-03-25微信里面的零钱明细怎么删除
