ppt怎么导入视频
PPT怎么导入视频?详细步骤与常见问题解答 PPT怎么导入视频?手把手教你轻松插入视频文件
在现代演示文稿制作中,PPT(PowerPoint)已经不仅仅局限于文字和图片的展示,视频的加入可以让演示更加生动、直观,无论是教学课件、商业汇报还是产品展示,插入视频都能显著提升演示效果,如何在PPT中导入视频呢?本文将详细介绍不同版本的PPT导入视频的方法,并解答常见问题,帮助你轻松掌握这一技能。
PPT导入视频的基本方法 在PowerPoint中直接插入视频 步骤1:打开PPT文件
打开你的PowerPoint演示文稿,并选择需要插入视频的幻灯片。
步骤2:点击“插入”选项卡
在PPT顶部菜单栏中,找到并点击“插入”选项卡。
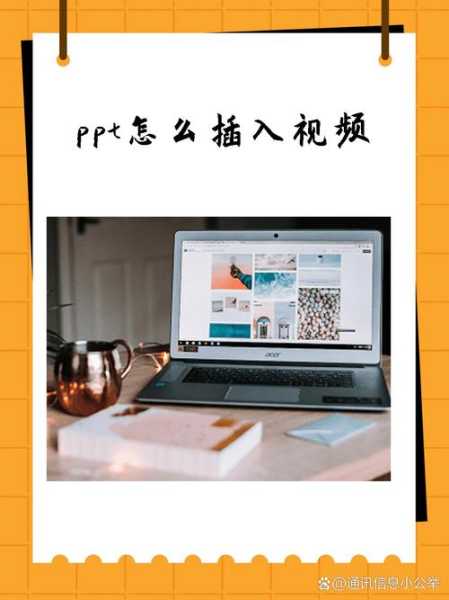 步骤3:选择“视频”选项
步骤3:选择“视频”选项
在“插入”选项卡中,找到“视频”按钮(不同版本的PPT可能显示为“视频”或“影片”),点击后会弹出几个选项:
“此设备上的视频”:从本地电脑中选择视频文件。 “在线视频”:插入来自网络(如YouTube、OneDrive等)的视频链接。 步骤4:选择视频文件并插入
如果选择“此设备上的视频”,在弹出的文件浏览器中找到你的视频文件(支持格式包括MP4、AVI、WMV等),点击“插入”即可。
步骤5:调整视频大小和位置
插入后,可以拖动视频边框调整大小,或移动视频到合适的位置,你还可以在“视频工具”选项卡中设置播放选项,如自动播放、循环播放等。
插入在线视频(如YouTube视频)
如果你的视频存储在在线平台(如YouTube),可以按照以下步骤插入:
步骤1:复制视频链接
在YouTube或其他视频网站上找到目标视频,复制其链接。
步骤2:在PPT中选择“插入”>“视频”>“在线视频”
在PPT的“插入”选项卡中,选择“视频”>“在线视频”,然后粘贴视频链接。
步骤3:调整视频设置
插入后,PPT会自动加载视频缩略图,你可以调整其大小和位置,播放时,需要保持网络连接。
不同版本PPT导入视频的差异
不同版本的PowerPoint在操作上可能略有不同,以下是几个常见版本的对比:
PowerPoint 2010及更早版本 仅支持本地视频插入,不支持在线视频。 视频格式兼容性较差,建议使用WMV或MP4格式。 PowerPoint 2013/2016 支持本地视频和在线视频(如YouTube)。 新增“视频格式”选项卡,可调整视频样式。 PowerPoint 2019及Office 365 支持更多在线视频平台(如Vimeo、Stream等)。 提供更丰富的视频编辑功能,如裁剪、书签标记等。 常见问题及解决方法 视频无法播放 原因:视频格式不兼容或文件损坏。 解决方法: 确保视频格式为MP4(H.264编码)或WMV。 使用格式转换工具(如HandBrake、Format Factory)转换视频格式。 插入的视频显示为黑屏 原因:视频编码问题或PPT版本过低。 解决方法: 更新PowerPoint至最新版本。 尝试重新插入视频或更换视频文件。 在线视频无法加载 原因:网络问题或视频链接失效。 解决方法: 检查网络连接。 确保视频链接正确,并尝试重新插入。 视频播放不流畅 原因:视频文件过大或电脑性能不足。 解决方法: 压缩视频文件(使用工具如Adobe Media Encoder)。 降低视频分辨率(如从1080P改为720P)。 优化PPT视频播放体验的技巧 选择合适的视频格式 推荐格式:MP4(H.264编码),兼容性最好。 避免格式:AVI(体积大,兼容性差)。 控制视频文件大小 如果PPT文件过大,会影响播放和传输,建议: 压缩视频(使用工具如HandBrake)。 使用外部链接(如OneDrive共享视频)。 设置自动播放 在“播放”选项卡中,选择“自动”播放,避免手动点击。 添加视频封面 如果不想显示视频第一帧,可以自定义封面图片:
右键视频 > “海报帧” > “从文件选择图片”。
测试播放 在正式演示前,务必在不同设备上测试视频播放是否正常。
在PPT中导入视频并不复杂,只需几个简单步骤即可完成,关键是要选择合适的视频格式,并确保播放环境兼容,无论是本地视频还是在线视频,PowerPoint都提供了灵活的插入方式,如果遇到问题,可以尝试转换格式、更新软件或调整视频设置。
希望本文能帮助你轻松掌握PPT导入视频的方法,让你的演示更加生动精彩!如果你有其他PPT相关问题,欢迎在评论区留言讨论。
猜你喜欢
- 2025-03-25vivo手机怎么投屏到电视上
- 2025-03-25苹果手机怎么能下载两个微信
- 2025-03-25微信转账聊天记录删除了怎么办
- 2025-03-25小米闪充怎么设置
- 2025-03-25qq匿名怎么知道是谁
- 2025-03-25mac 怎么ping
- 2025-03-25lg电视怎么安装apk
- 2025-03-25手表怎么连接手机
- 2025-03-25怎么解除支付宝绑定的银行卡
- 2025-03-25微信里面的零钱明细怎么删除
